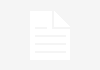Để có thể tạo lập được một trang web bán hàng hiện nay không phải là điều khó khăn. Do nhu cầu thiết kế web ngày càng tăng cao, trong đó có trang web bán hàng, chính vì vậy nhiều người giờ đây có thể tạo lập 1 web bán hàng dễ dàng, đơn giản thông qua công cụ tích hợp sẵn. Và bài viết ngày hôm nay luật lao động sẽ hướng dẫn tạo lập website bán hàng online, cùng đón đọc nhé!

Vì sao phải tạo website bán hàng online
Vì sao phải bỏ chi phí thiết kế Website bán hàng, đó là câu hỏi mà rất nhiều người thắc mắc. Tại sao phải bỏ chi phí thiết kế web trong khi đó chúng ta có thể bán hàng trên Facebook, Youtube hay trên các trang rao vặt, sàn thương mại điện tử hoàn toàn miễn phí?
Thực tế, về cơ bản, các hình thức bán hàng trên website này đều có các ưu điểm chung. Bán hàng online trên web sẽ không bị giới hạn về thời gian hay không gian, phạm vi tiếp cận rất rộng, thậm chí là tiết kiệm được các chi phí thuê mặt bằng, trả lương nhân công. Tuy nhiên, so với các hình thức bán hàng trực tuyến khác như Facebook hay Zalo Website bán hàng online lại có các ưu điểm vượt trội hơn hẳn.
Dưới đây sẽ là một số nguyên nhân có thể giải thích tại sao rằng mọi doanh nghiệp nên sở hữu cho mình một Website bán hàng trực tuyến khi kinh doanh online:
- Có thể tạo dựng được hình ảnh của doanh nghiệp uy tín, chuyên nghiệp hơn
- Có thể tự chủ động quảng bá thương hiệu theo các yêu cầu riêng
- Doanh nghiệp dễ dàng tương tác với khách hàng nhờ Website bán hàng
- Việc bán hàng trở nên thuận tiện hơn bao giờ hết
- Giúp triển khai các kế hoạch về Marketing Online một cách hiệu quả
- Doanh thu của doanh nghiệp được thúc đẩy
Cách tạo lập website bán hàng online đơn giản
Bước đăng kí website
Bạn hãy truy cập vào trình duyệt web trên máy tính đó là điều trước tiên cần làm. Sau đó bạn hãy đăng nhập địa chỉ Gmail của mình, từ đó về sau quản lý trang web chính là tài khoản này.
Bạn sẽ chính thức bắt đầu tiến hành xây dựng website của chính mình sau khi hoàn thành 2 bước trên.
Bước tiến hành tạo một website miễn phí ở trên Google
Trong mục My website (Trang web của tôi), để tạo website nhấn dấu + ở dưới bên phải màn hình. Với bước này, trên hệ thống có 2 lựa chọn sẽ được hiển thị cho các bạn. Để tiến hành tạo web bằng Google site bạn chọn dòng “Ở trang web cổ điển”, sẽ đòi hỏi thêm thời gian và thao tác từ bạn nếu theo cách cổ điển dạng cột. Thao tác sẽ đơn giản và tiết kiệm thời gian hơn nhiều nếu bạn chọn mục “ở site mới”, và đây cũng chính là cách tạo website bằng Google site phổ biến nhất.
Cách để tạo một website theo phương pháp đơn giản nhất
Trước hết bạn sẽ tiến hành tạo Trang chủ trước. Bạn nhập tiêu đề tại mục chính giữa màn hình. Sau đó bạn nhập tiêu đề của trang tại mục chính giữa màn hình, có thể là tên công ty kèm theo các sản phẩm, dịch vụ chính cung cấp sản phẩm hoặc đơn thuần là slogan hoạt động chẳng hạn.
Tiếp theo đó là dòng “Thay đổi hình ảnh” bạn có thể cập nhật hình nền cho trang chủ theo sở thích. Hãy chọn hình ảnh của sản phẩm thật rõ nét mà bạn ưng ý nhất, bạn nên chọn hình có chiều rộng 1357 pixel nếu muốn đẹp.
Mục “Nhập tên trang web”
Ở phần góc phía trái màn hình đó chính là mục “Nhập tên trang web” . Bạn hãy gõ tên website của mình cần tạo, bằng cách nhấp chuột vào nút “Thêm biểu trưng” có thể đính kèm logo. Lưu ý rằng đây sẽ là đường dẫn của trang nên chọn sao cho ngắn gọn sẽ hỗ trợ tốt cho công việc, lưu ý đặc biệt với những bạn làm SEO.
Sau đó bạn nhấp vào nút “Chèn” tại góc phải phía trên màn hình và để tạo nội dung cho trang chủ chọn tiếp biểu tượng “Aa Hộp văn bản”. Sau đó để hoàn thành việc tạo giao diện trên trang chủ Google Sites hãy nhấp vào nút “Xuất bản” (Publish) góc trên bên tay phải.
Tạo web bằng Google Site
Bước tiếp theo là tạo giao diện cho các trang thư mục con đó là bước đầu tiên trong việc tạo web bằng Google site. Những mục như giới thiệu, tin tức, sản phẩm,… của một trang web đó chính là những mục chủ yếu của thư mục con.
Ở phía trên góc phải màn hình hãy click nút chọn “Trang” nằm , sau đó nhấp vào biểu tượng thêm trang. Bạn muốn đặt tên Module và sau đó để kết thúc công việc chọn nút “Xong”.
Bạn làm thao tác tương tự như Trang chủ ở trên để có thể nhập nội dung cho trang con vừa tạo. Rồi bạn hãy nhập vào mục “Chèn” sau đó chọn tiếp biểu tượng “Aa Hộp văn bản” và nhập text vào khung soạn thảo. Bạn có thể chọn “Tạo trang phụ” nếu trang con là dạng module tổng hợp bao các module nhỏ hơn.
Cách để có thể tạo 1 trang web trên Google cổ điển dạng cột
Phương pháp tạo web trên Google site cổ điển dạng cột là một phương pháp không được được ưa chuộng bởi thao tác của nó khá phức tạp. Nhưng nếu bạn muốn tìm hiểu về phương pháp này thì bây giờ chúng tôi sẽ chỉ bạn thao tác tạo web bằng Google site cổ điển dạng cột.
Đầu tiên bạn hãy nhấn vào nút “Tạo”, chọn mục “Ở trang web cổ điển”. Bạn cần thực hiện những thao tác như sau trong trình duyệt mới:
Lựa chọn mẫu giao diện trang web
Bạn nên lựa chọn mẫu giao diện trang web theo ý thích của mình sao cho phù hợp với lĩnh vực hoạt động. Chúng tôi khuyên bạn nên chọn giao diện càng đơn giản càng tốt nếu bạn tạo website chỉ đơn thuần làm site vệ tinh cho SEO. Bạn có thể tham khảo một số giao diện có sẵn của Google ở mục “Duyệt qua thư viện để xem thêm” trong trường hợp bạn chưa có sự lựa chọn cho giao diện của website mình.
Sau đó bạn hãy đặt tên cho trang web, đặt đoạn mô tả cho website về phần lĩnh vực hoạt động, sản phẩm và dịch vụ cung cấp. Rồi xác minh mã Captcha. Cuối cùng, bạn chỉ cần nhấn nút “Tạo trang web” (Create new site) để có thể hoàn thành công đoạn đăng kí và tạo trang web.

Phần thiết kế website
Để tiến hành thiết kế giao diện trang chủ website với những công cụ có sẵn bạn cần nhấp vào nút “Edit page”. Công cụ này rất giống với Microsoft Words nên việc chỉnh sửa rất thuận tiện. Bao gồm các tính năng có thể kể đến như Insert (chèn hình ảnh, chèn link liên kết với các dịch vụ khác như Google Document, Google Video, Youtube), tính năng Format (gõ chỉ số trên, dưới, canh lề), Table (chèn bảng tính), Layout (xây dựng số cột website). Các bạn có thể hiểu biết về ngôn ngữ này dễ dàng hơn với tính năng HTML. Bạn có thể kiểm tra, chỉnh sửa, thêm bớt các hiệu ứng cho website mà Google Sites không cung cấp sẵn một cách đơn giản, dễ dàng. Sau đó bạn hãy bấm Save và chuyển qua bước tiếp theo.
Để có thể bổ sung thêm hình nền, thanh Side Bar, logo,… với tính năng “Change appearance” hãy nhấn nút “Site Settings” nhấp chọn “Change appearance”. Trong ô cửa sổ mới sẽ thể hiện thêm các tính năng chính như Site Elements, Colors and Fonts, Themes.
Tạo thêm các trang khác
Các bạn có thể tiếp tục tạo thêm các trang khác sau khi thiết kế xong trang đầu tiên bằng cách nhấn vào nút “Create new page” rồi chọn 1 trong 5 hình thức: hình thức Web page, hình thức Dashboard, Announcements, File Cabinet hoặc là List. Bạn hãy đặt tên cho trang mới (Name) và chọn nơi để đặt trang: Đặt ở đầu trang (Put page at the top level), đặt bên dưới trang chủ (Put page under “tên trang chủ” ). Sau đó để tạo trang mới và tiếp tục thực hiện các công đoạn hoàn thiện cho Page mới với các tính năng trên hãy nhấn nút “Create page”.
Các bạn có thể chia sẻ rộng rãi đến với mọi người sau khi thiết kế được một website hoàn hảo miễn phí bằng Google Site thông qua công cụ Site setting, Share this site và lựa chọn các hình thức phần quyền cho website.